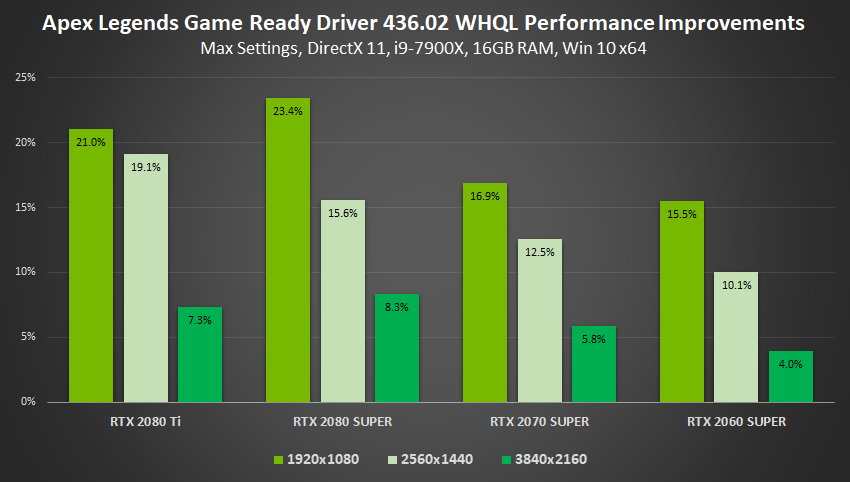
Gamescom の Game Ready ドライバーはパフォーマンスを最大 23 改善し 新しい超低レイテンシ 整数スケーリング 画像を鮮明にする機能などを実現 Geforce News Nvidia
デスクトップのサイズと位置の調整 ・スケーリングモードを選択 「全画面表示」 にすることで、43のアスペクト比とかをモニターの画面に合わせてくれるので "黒帯が無くなります" 。 ・スケーリングを実行するデバイス 賛否両論ありますが「GPU」にすると "入力遅延が少なくなります。 " 「ゲームとプログラムによって指定されているスケーリング 1 スケーリングモードの変更 nvidiaコントロールパネルからディスプレイデスクトップのサイズと位置の調整からスケーリングモードを全画面表示にする。 2 ディスプレイ解像度の変更 ディスプレイ設定からディスプレイの解像度を169に変更する。
Nvidia スケーリングモードとは
Nvidia スケーリングモードとは-スケーリングモードの 全画面表示 にチェックをいれますと、スケーリングを実行するデバイスのプルダウンメニューから gpu に変更します。 GPUに変更しましたら 適用 を押すと設定が適用されます。 電源管理モードを、 最適電力から「適応」または「パフォーマンス最大化を優先」に変更 。 パフォーマンス最大化を優先は、軽い場所でも全力を出します。なのでちょっと消費電力が。適応は、パソコンが判断して良い具合のパワーで動いてくれます。デスクトップを右クリックしてNVIDIAコン
Gpuスケーリングを有効にする意味 Win10h2pcにam Yahoo 知恵袋
・Nvidiaコントロールパネル(3D設定) 画像のシャープ化: 鮮鋭化 030、フィルムグレインには適用しない 015、スケーリングON 低遅延モードは恩恵が全くよくわからないが、画が劣化したりGPUに負担がかかってるようにも見えないので気休めにウルトラ モード aaの適用方法。基本的には「アプリケーションによるコントロール」を推奨。 アプリケーションによるコントロール コンパネから干渉せず、各アプリのaa設定に依存。 aaの無いゲームだと何も起こりません 。 オフ 強制オフ。少しでもfps稼ぎたいNVIDIA コントロール パネルの ディスプレイ 内の ナビゲーション ツリー ペインで、 デスクトップのサイズと位置の調整 をクリックして該当のページを開きます。 スケーリング タブをクリックします。 次のいずれかのスケーリング モードを選択して、 OK をクリックします。 縦横比 元のイメージと同じ寸法比、つまり縦横比を維持したまま、デスクトップ
画面上を右クリック→「nvidia コントロールパネル」 「タスクの選択」→「デスクトップのサイズと位置の調整」 ※「解像度の変更」は操作しないで下さい! 「スケーリング」 「スケーリングモード」→「縦横比」(初期設定のまま) チームDetonatioN FPS部門・Requishの勝利の理由。 それは選手たちがこだわり抜いたデバイスとその設定にもあります。 プロゲーマーが決める、基本のNVIDIA設定。 今回チームDetonatioNがご紹介させて頂くのは、皆さんのPCに既に導入されている『NVIDIA(エヌビスケーリング スケーリング コントロールを使用すると、デスクトップが画面に収まるようにサイズ調整できます。ここで指定した設定は、サイズ変更 セクションの設定で上書きされる場合があります。 スケーリング モードを選択してください
Nvidia スケーリングモードとはのギャラリー
各画像をクリックすると、ダウンロードまたは拡大表示できます
 |  | |
 | 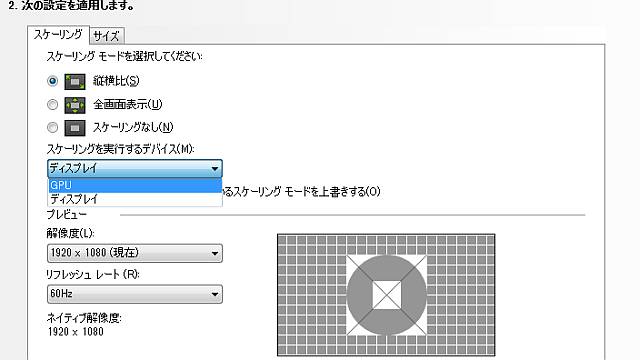 | |
 |  | |
「Nvidia スケーリングモードとは」の画像ギャラリー、詳細は各画像をクリックしてください。
 |  |  |
 |  | |
 | 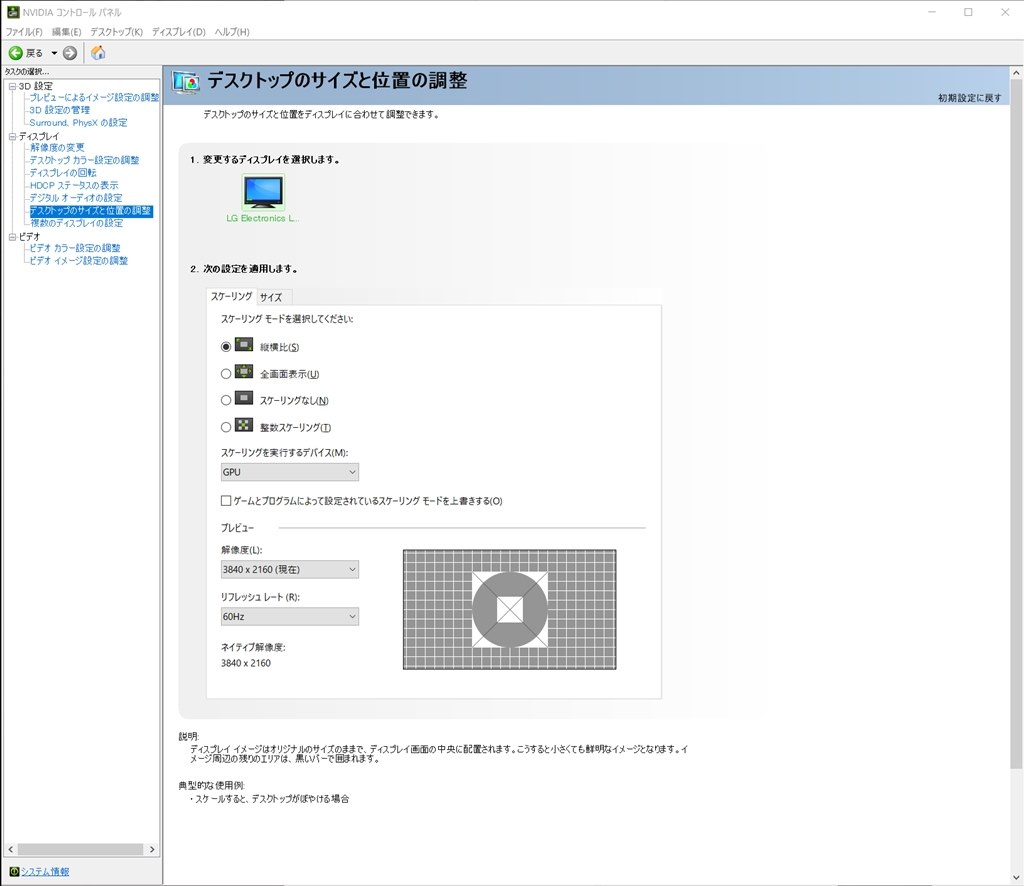 | |
「Nvidia スケーリングモードとは」の画像ギャラリー、詳細は各画像をクリックしてください。
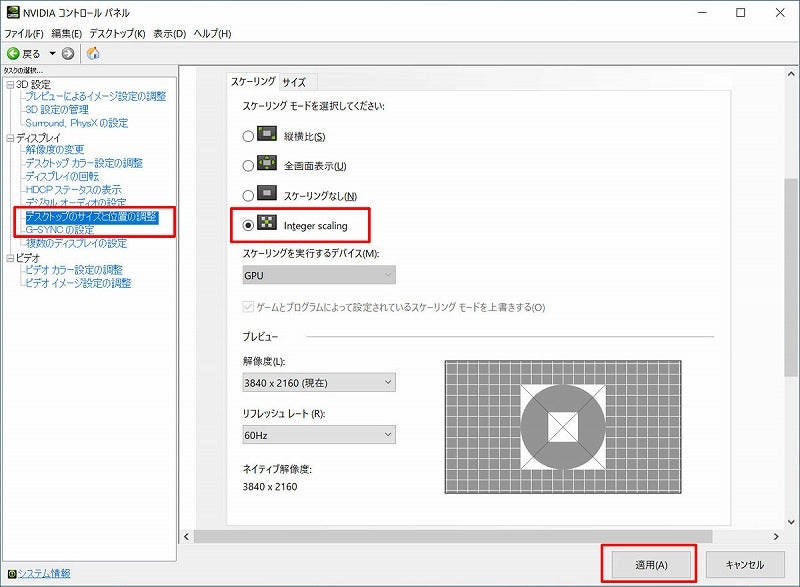 | 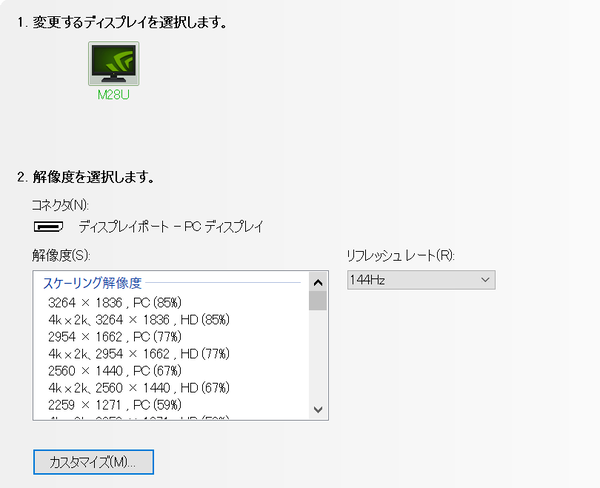 | |
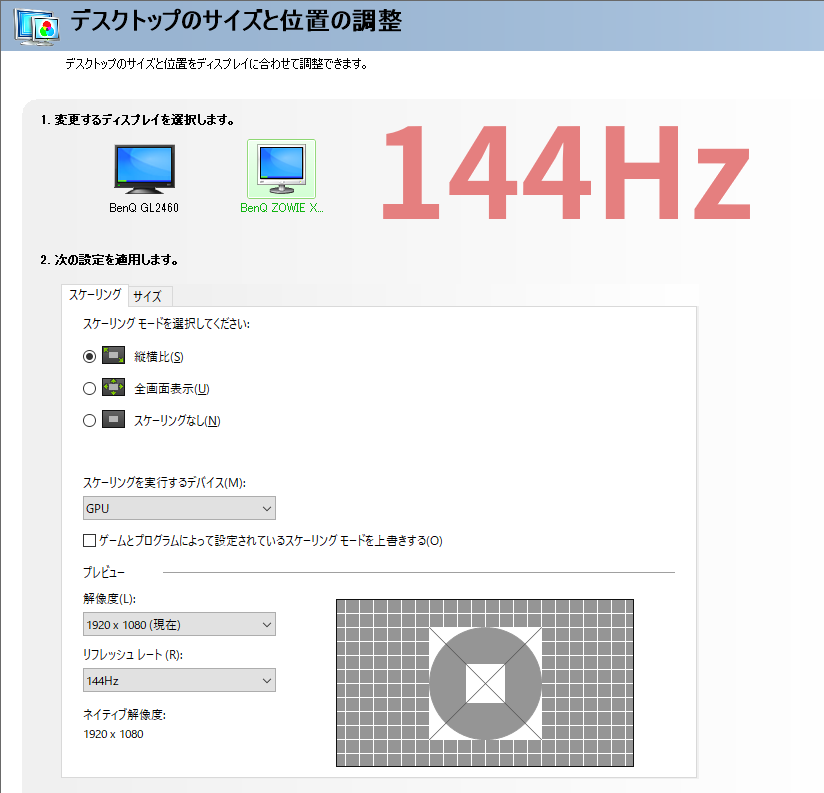 | 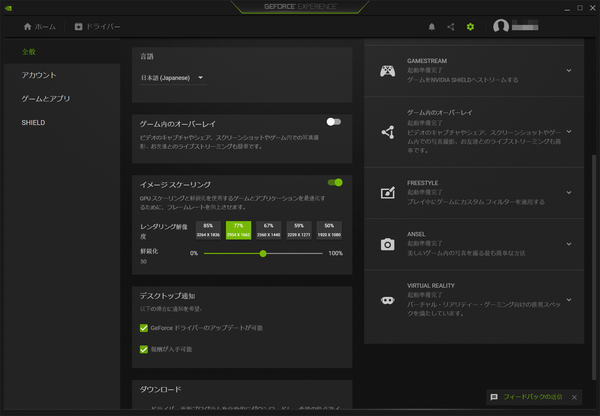 | 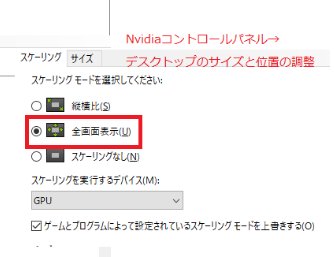 |
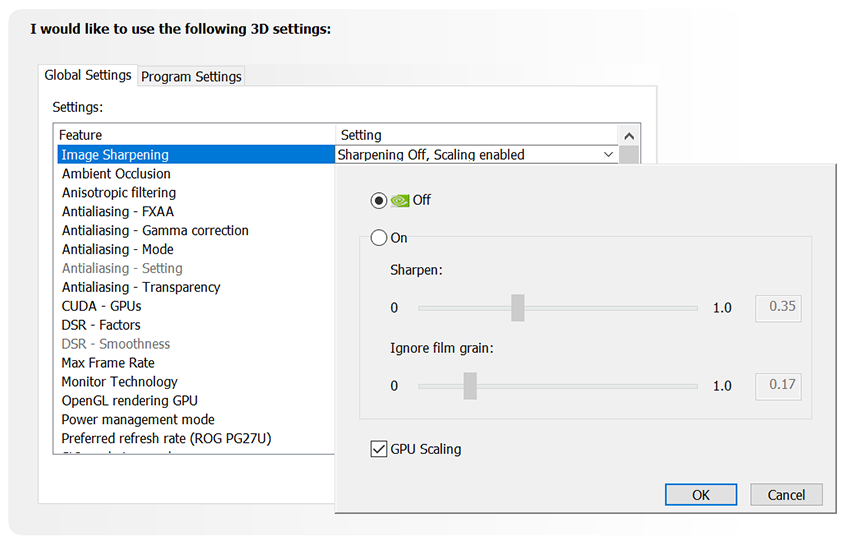 | 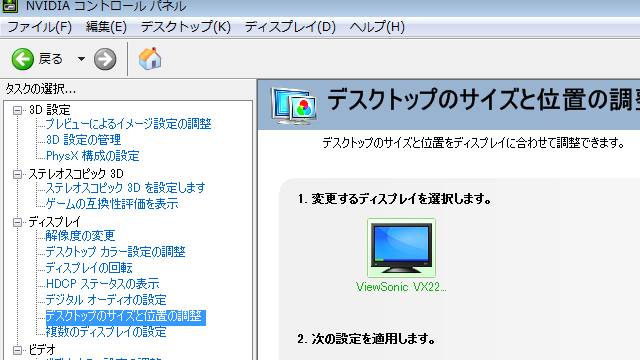 | 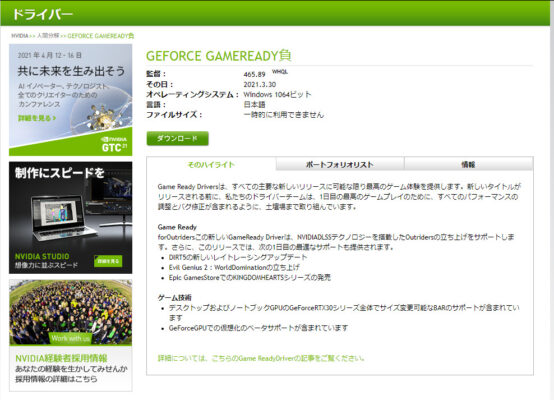 |
「Nvidia スケーリングモードとは」の画像ギャラリー、詳細は各画像をクリックしてください。
 |  | 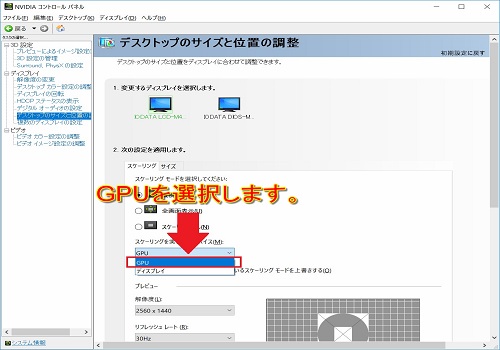 |
 |  | |
 | 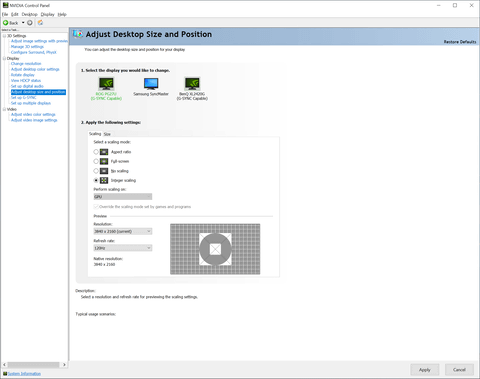 | |
「Nvidia スケーリングモードとは」の画像ギャラリー、詳細は各画像をクリックしてください。
 | 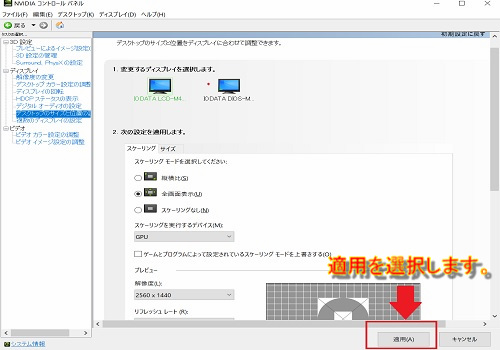 | |
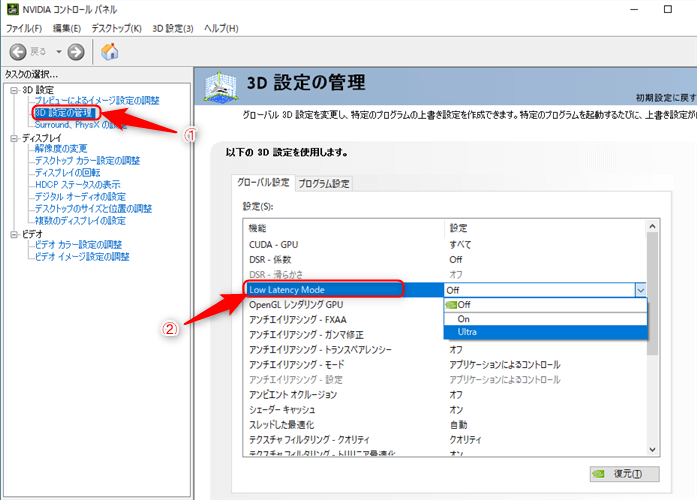 | 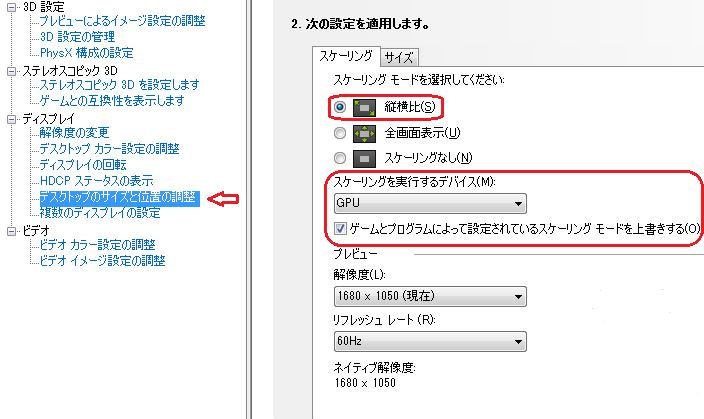 | |
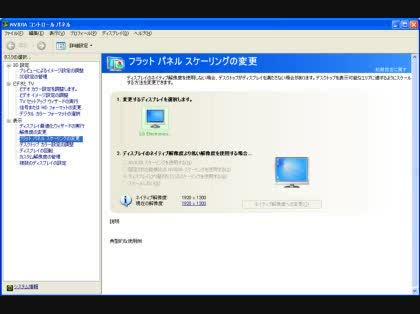 | 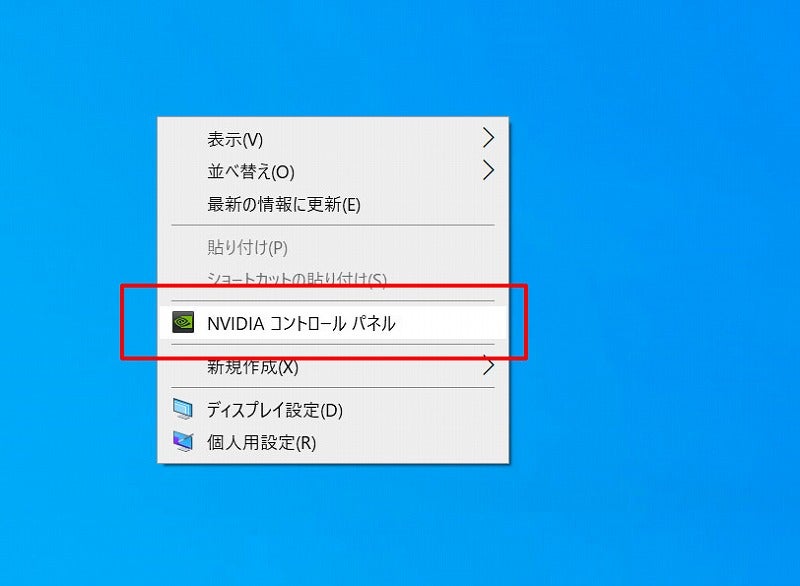 |  |
「Nvidia スケーリングモードとは」の画像ギャラリー、詳細は各画像をクリックしてください。
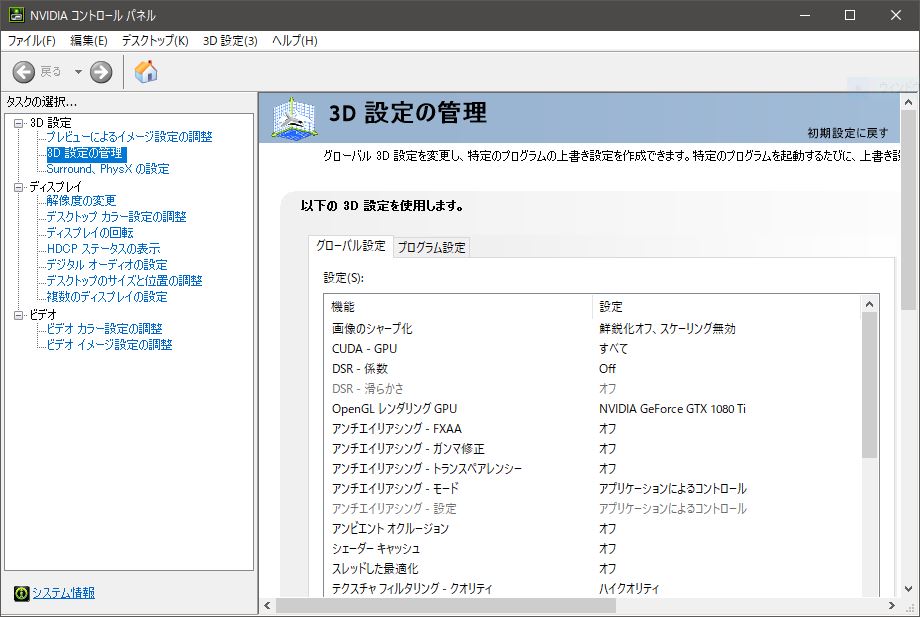 | 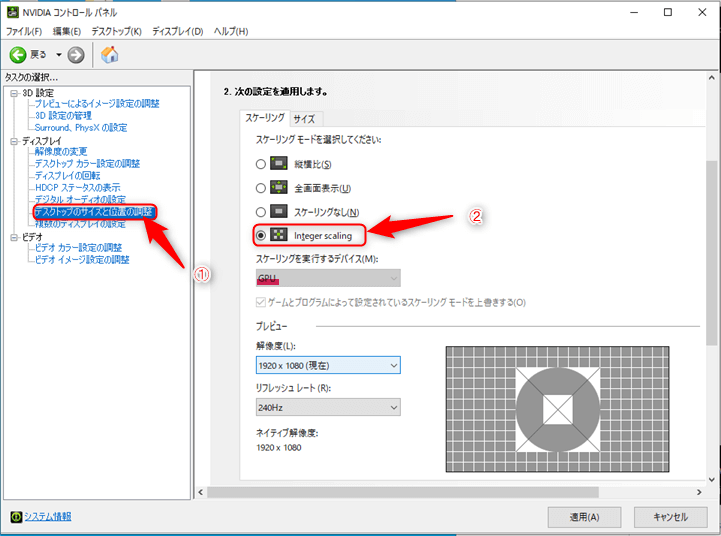 |  |
 | 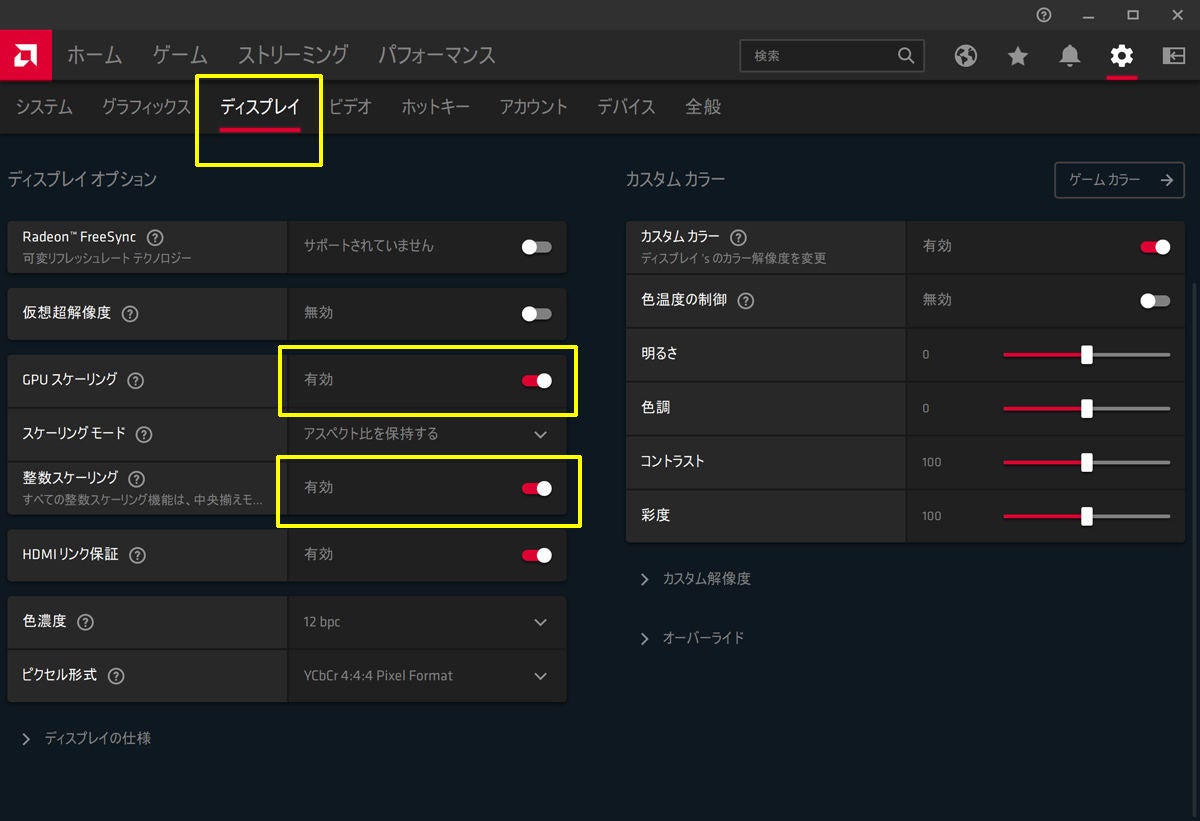 | |
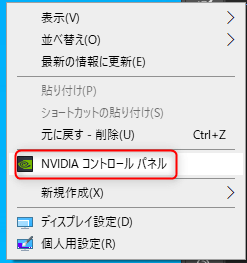 | 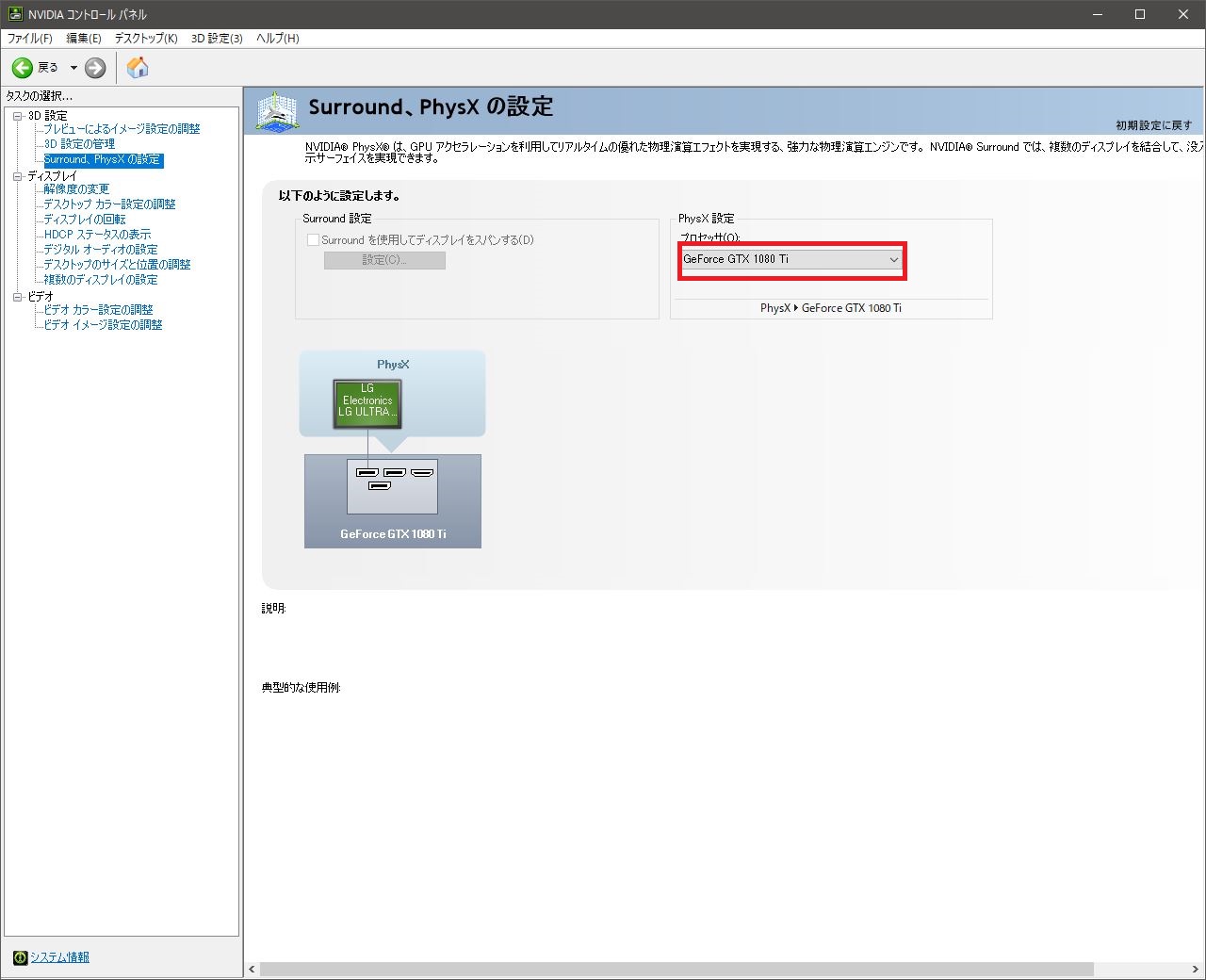 | 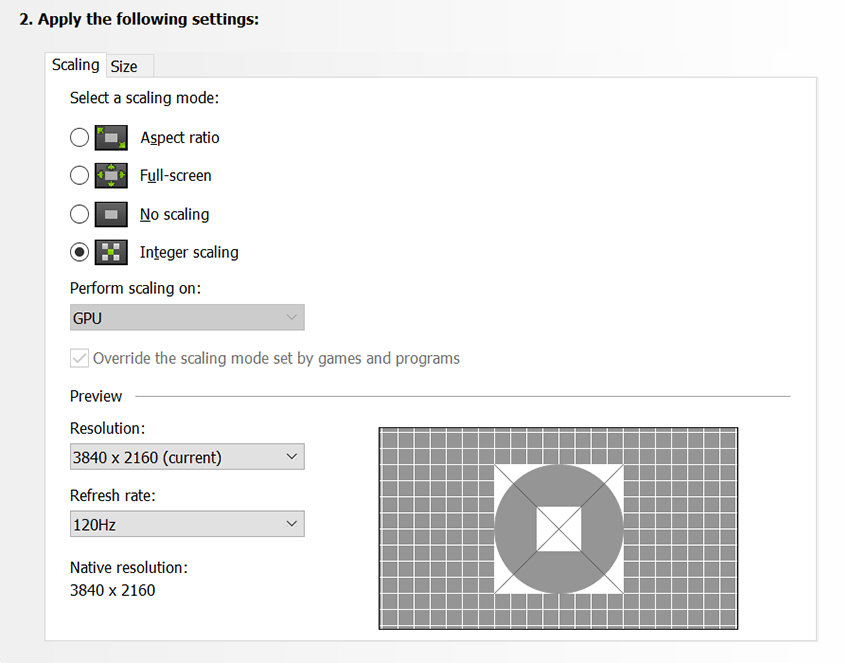 |
「Nvidia スケーリングモードとは」の画像ギャラリー、詳細は各画像をクリックしてください。
 | 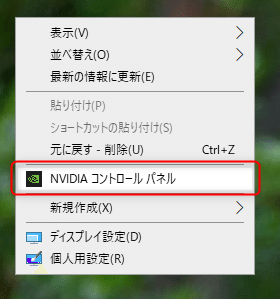 | |
 |  | |
 | 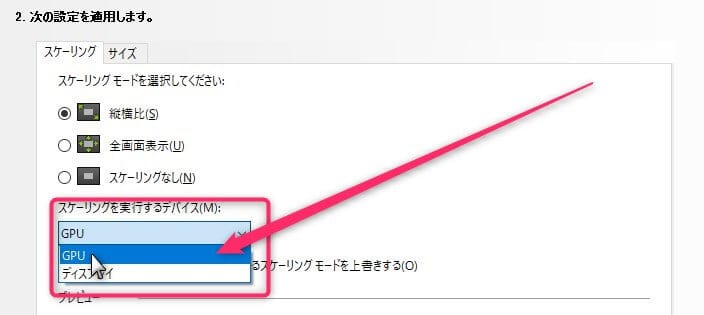 | 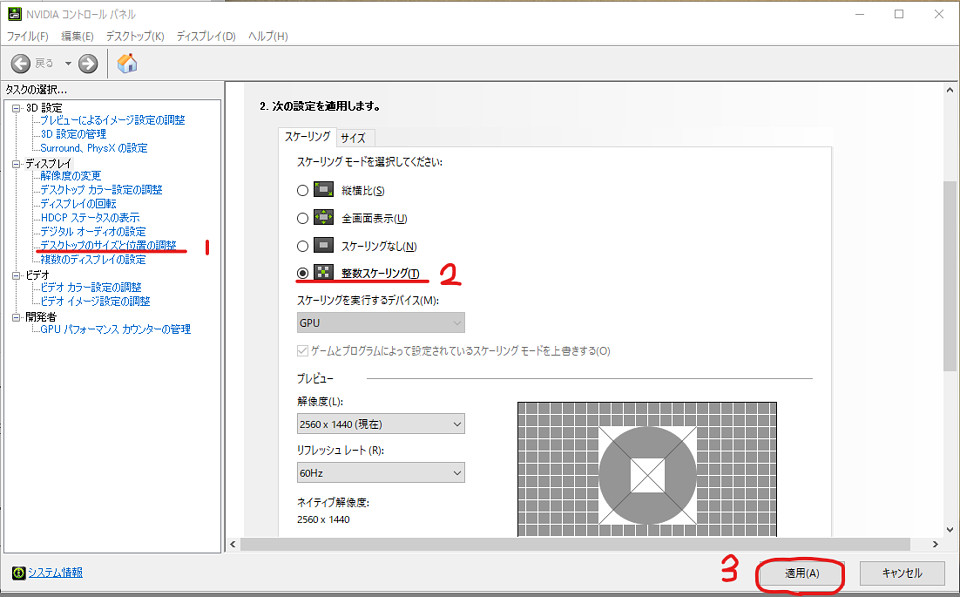 |
「Nvidia スケーリングモードとは」の画像ギャラリー、詳細は各画像をクリックしてください。
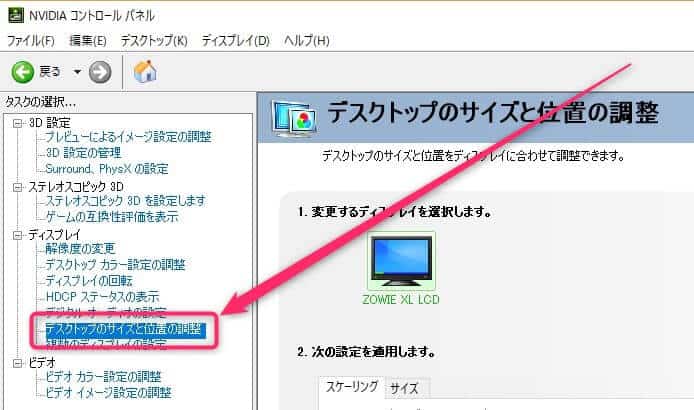 | ||
 | 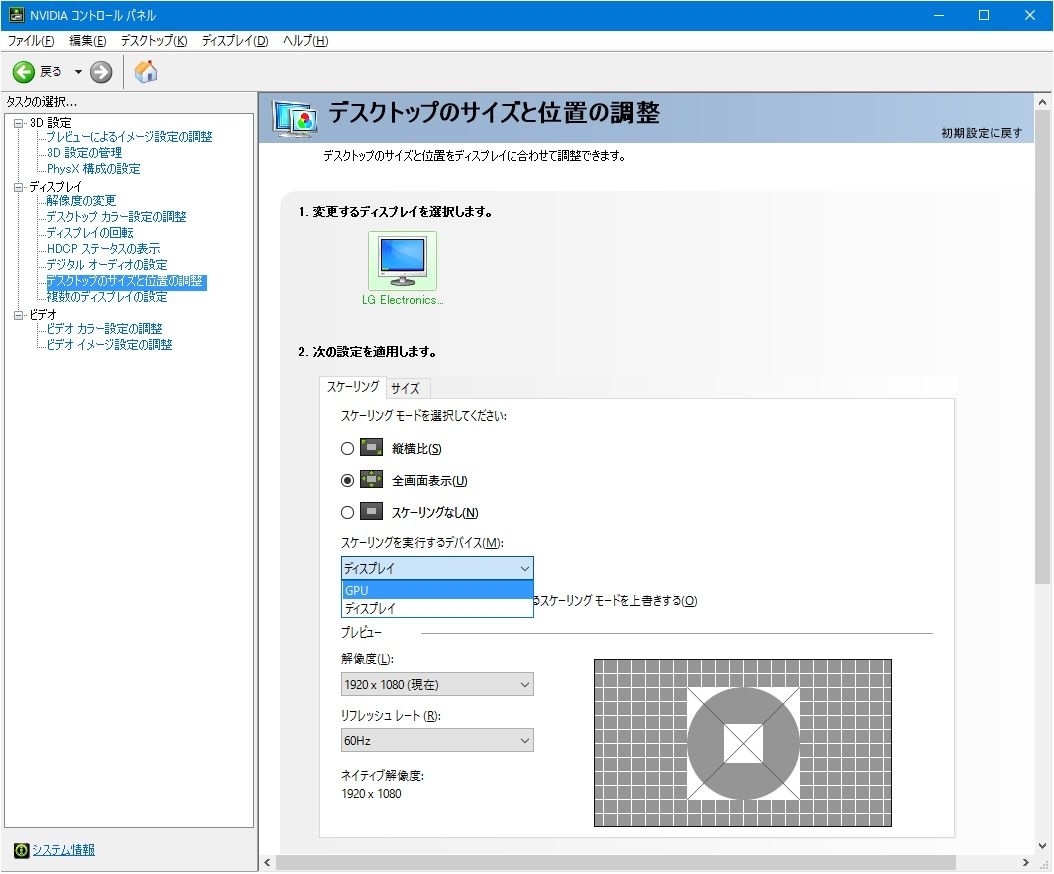 | |
 | 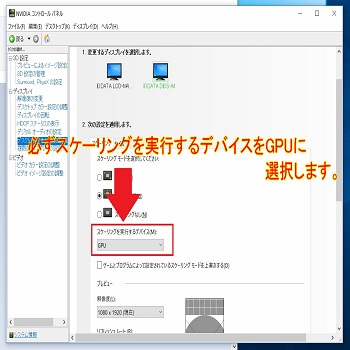 | 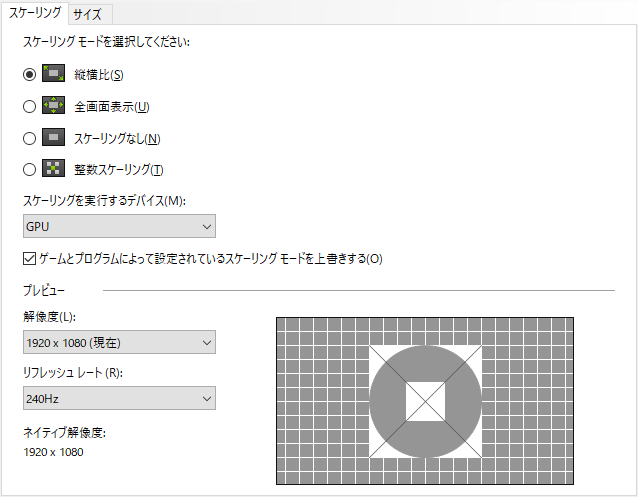 |
「Nvidia スケーリングモードとは」の画像ギャラリー、詳細は各画像をクリックしてください。
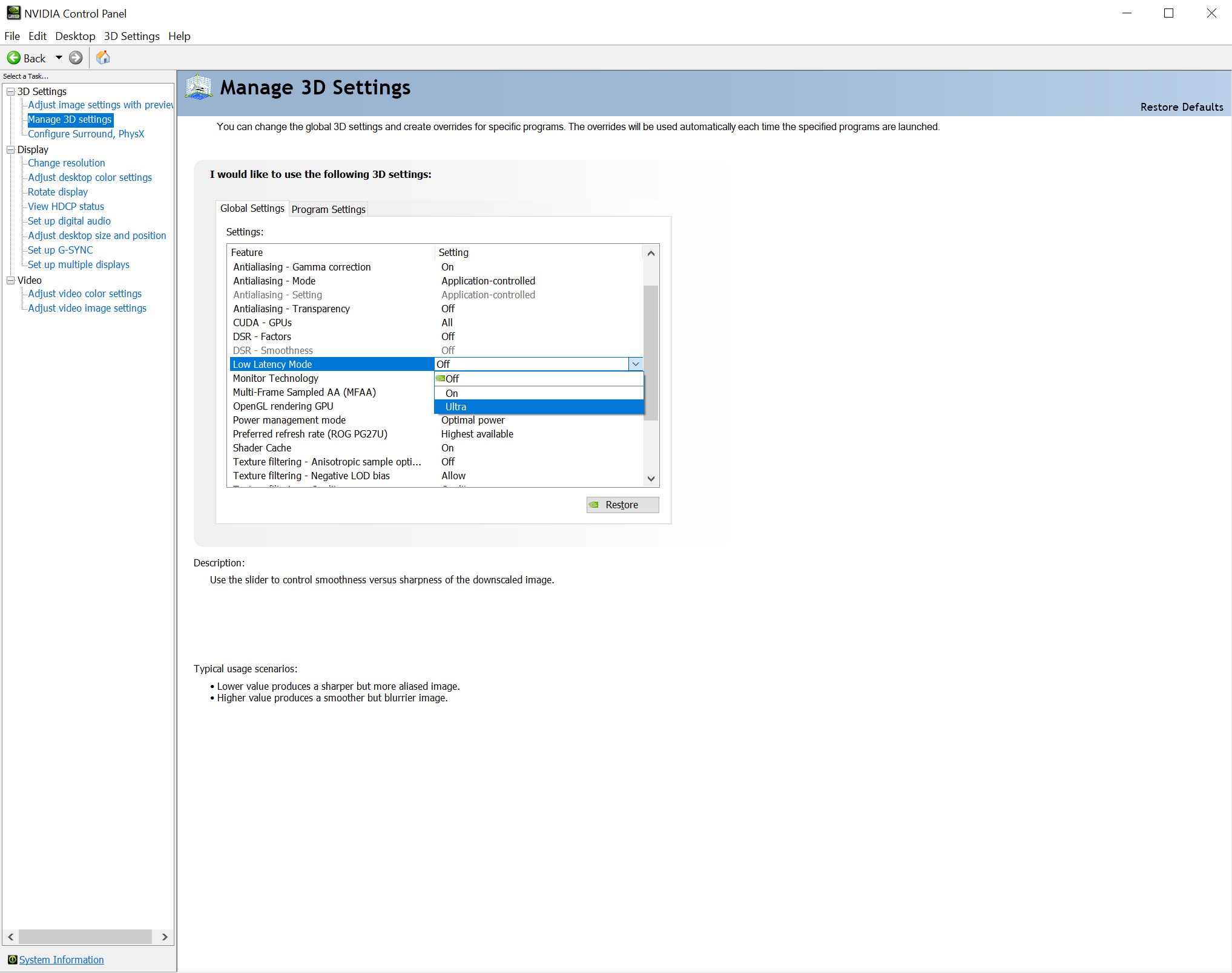 | 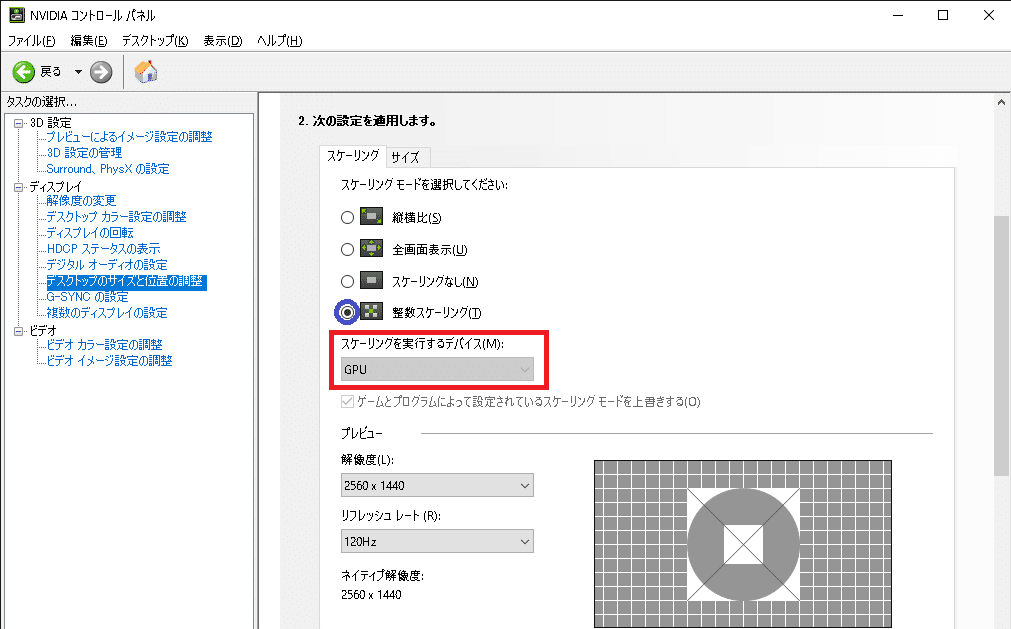 | |
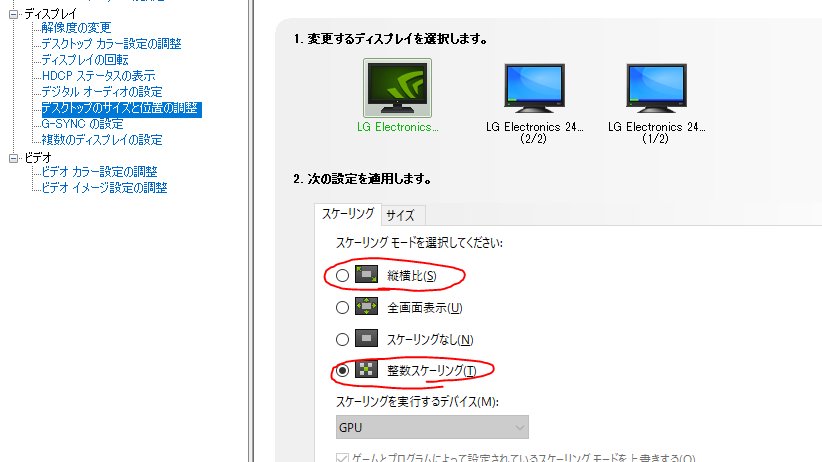 | 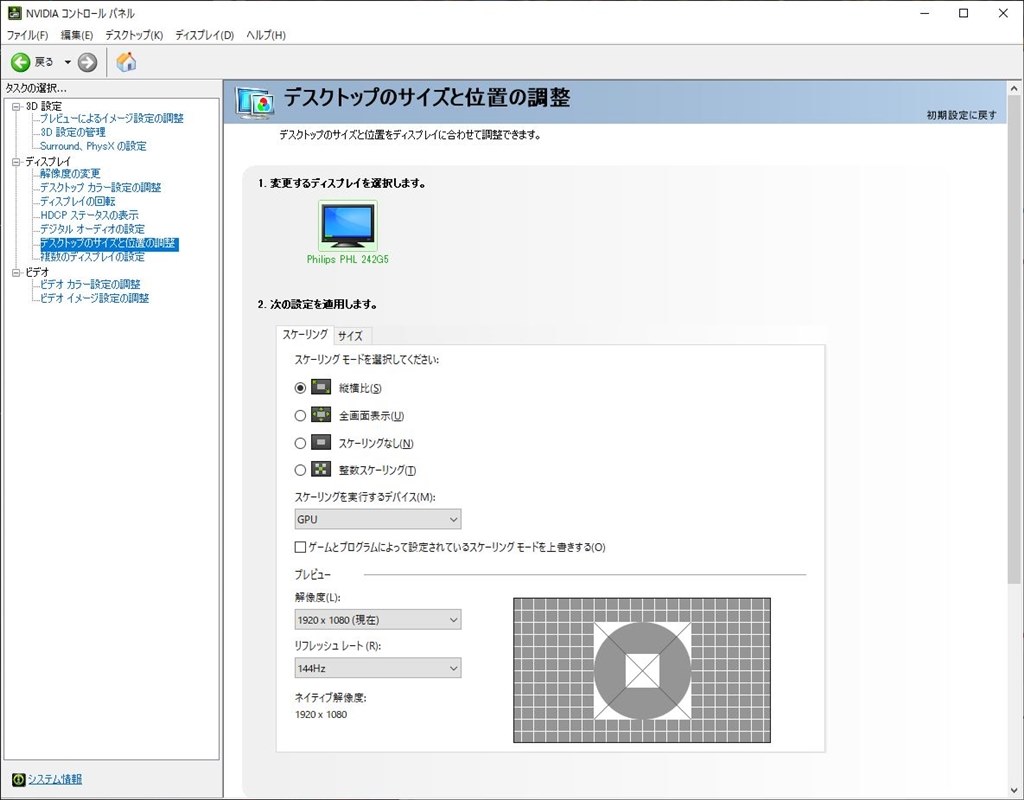 |  |
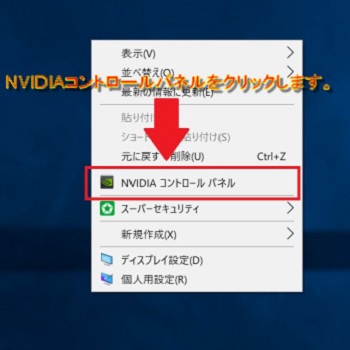 | 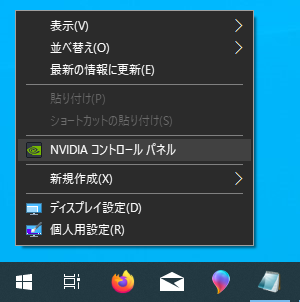 | |
「Nvidia スケーリングモードとは」の画像ギャラリー、詳細は各画像をクリックしてください。
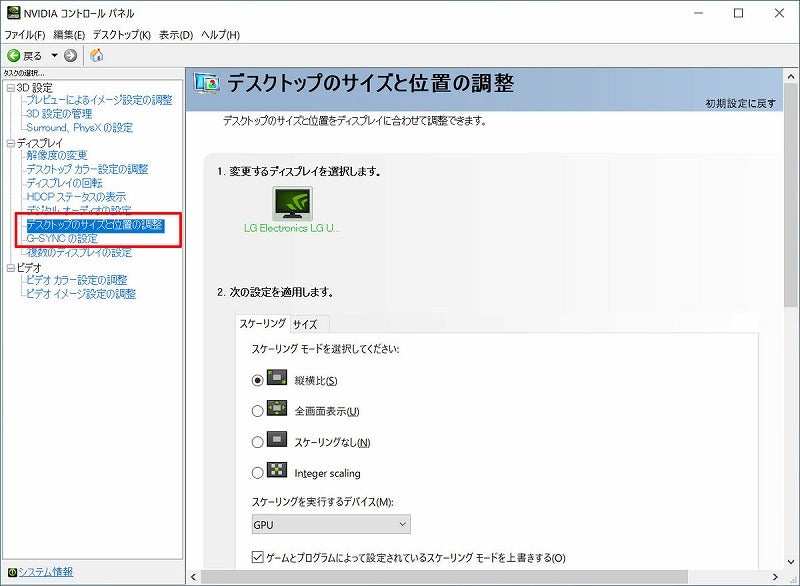 |  | 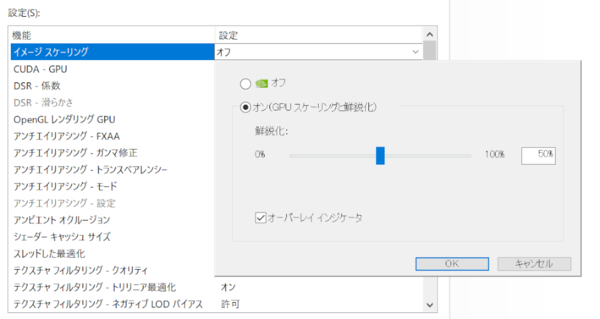 |
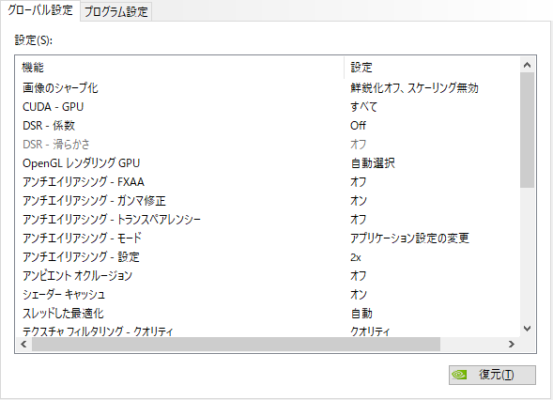 | 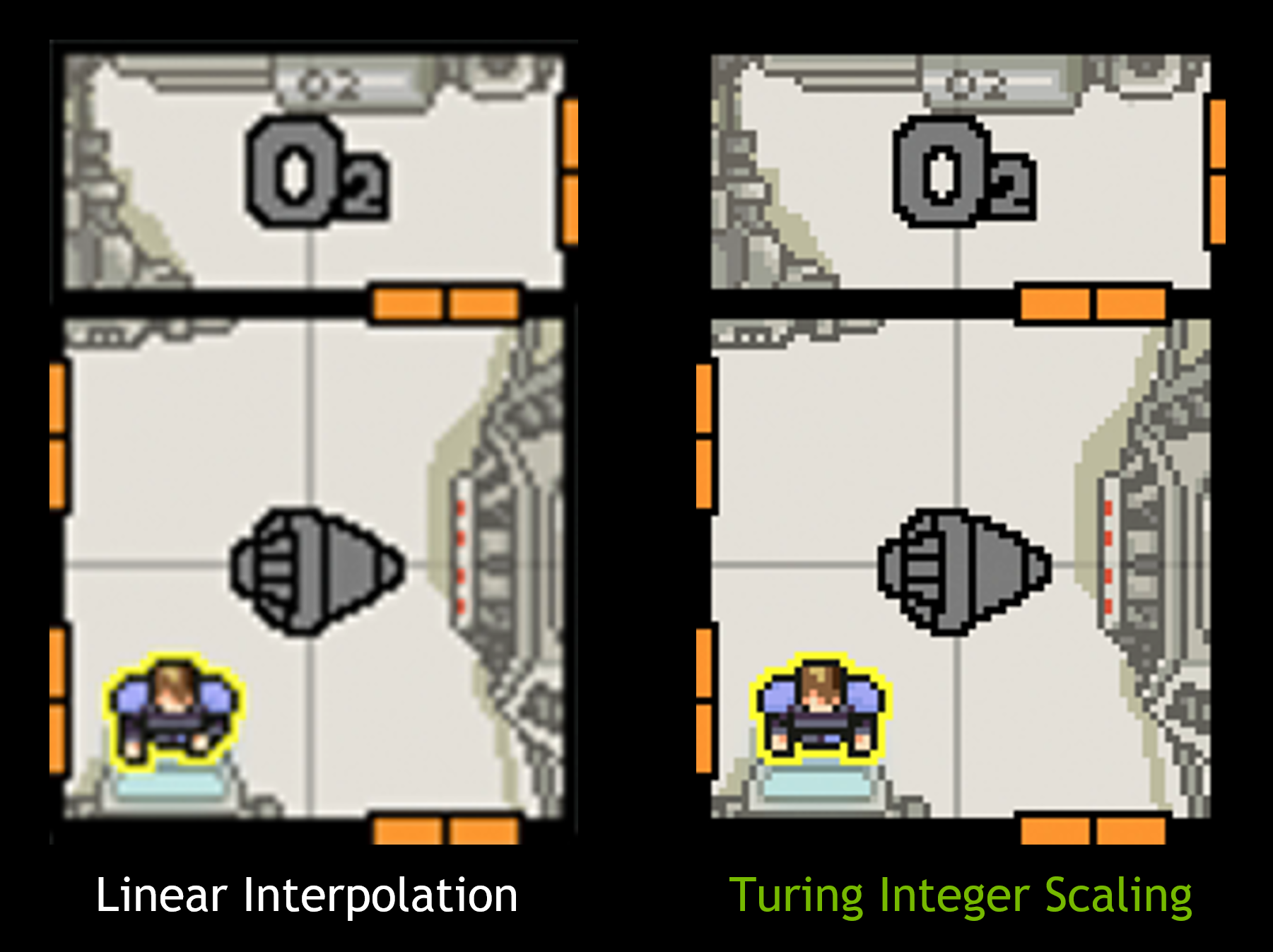 | 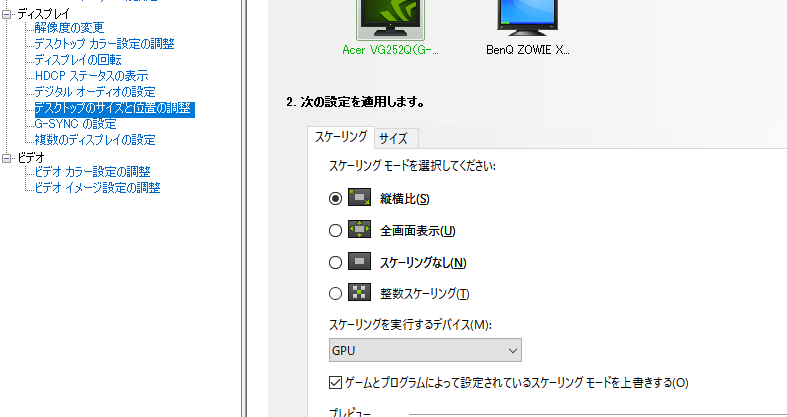 |
 | 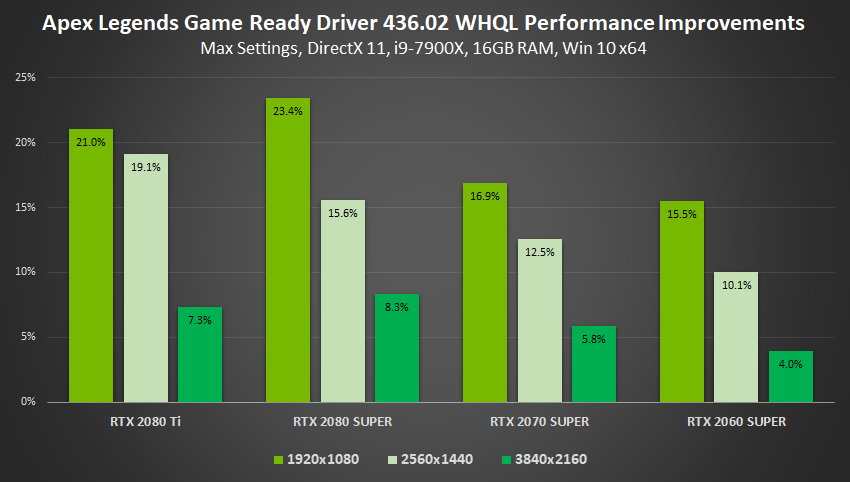 | |
「Nvidia スケーリングモードとは」の画像ギャラリー、詳細は各画像をクリックしてください。
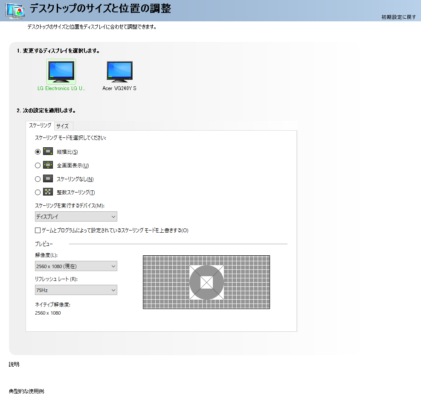 |  | 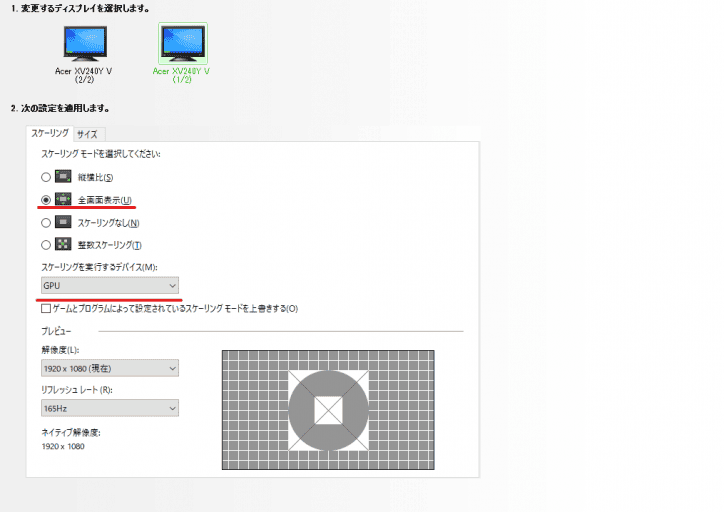 |
 |  | 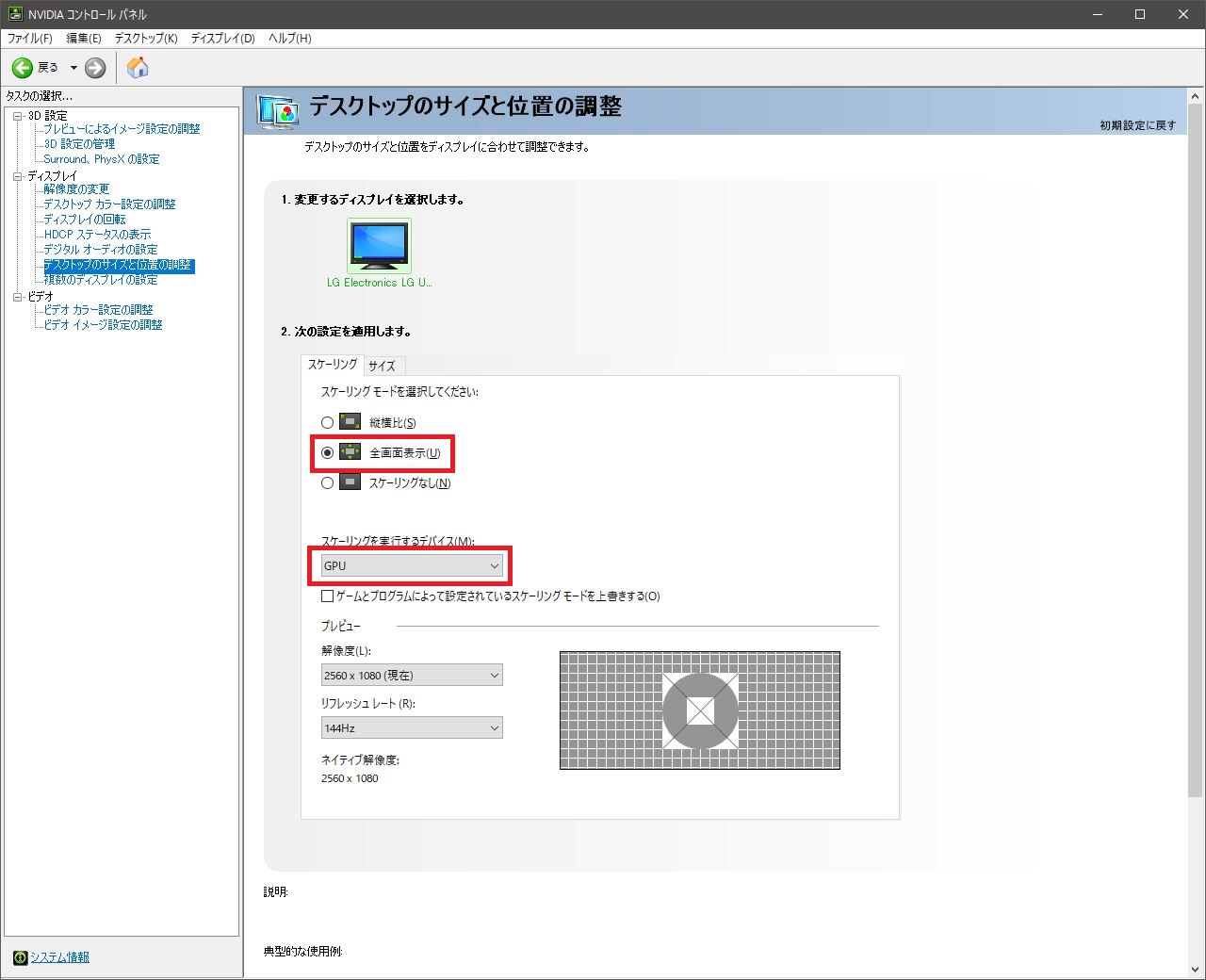 |
 |  | 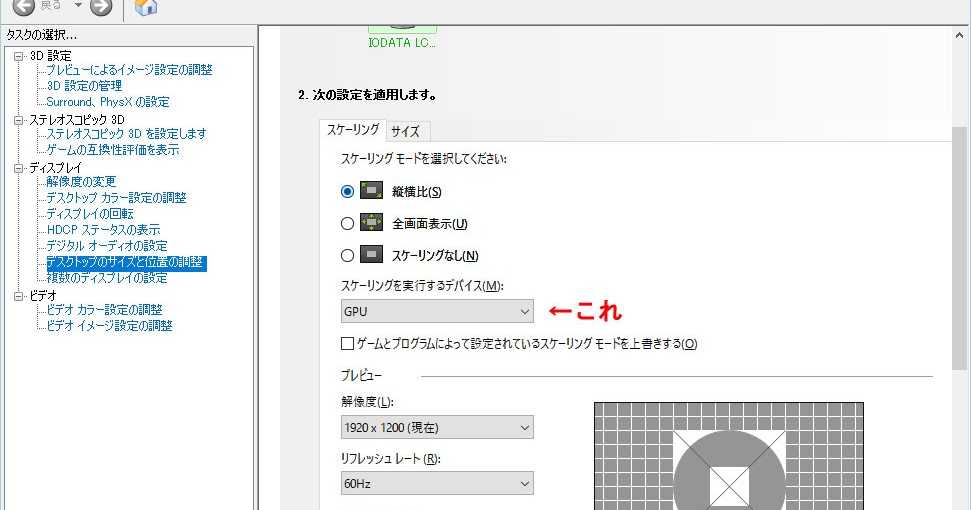 |
「Nvidia スケーリングモードとは」の画像ギャラリー、詳細は各画像をクリックしてください。
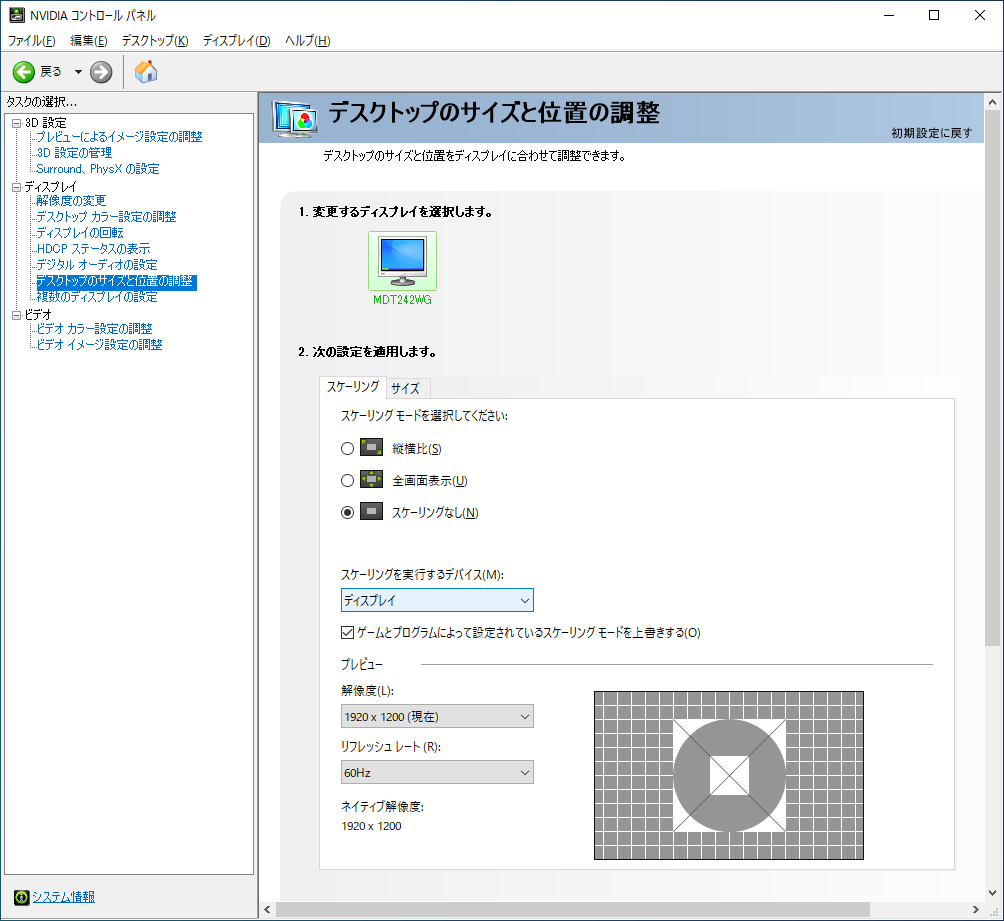 |
これは、NVIDIAが19年8月日に公開した新ドライバ「Gamescom Game Ready Driver」から搭載された「整数スケーリング」と同様の機能。 nvidiaのデスクトップのサイズと位置の調整にて縦横比が選択できない問題が起きています 縦横比を選択してスケーリングを実行するデバイスをgpuを選択 ゲームとプログラムによって設定されているスケーリングモードを上書きするにチェックを入れて適応を押してもスケーリングモードが全画面表示に戻ってしまいます スケーリングを実行するデバイスの変更や nvidia
Incoming Term: nvidia スケーリングモード, nvidia スケーリングモード 30hz, nvidia スケーリングモードとは,




0 件のコメント:
コメントを投稿